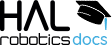
Learn how to use the HAL Robotics Framework.
• documentation home• decode
• Grasshopper SDK
• back to main site
• issues and bugs
5. Advanced Programming
5.3. Create a Loop [Coming Soon]
5.4. Create a Condition [Coming Soon]
5.1. Wait for a Time
Objective:
In this tutorial we’ll create a Wait Action that pauses Robot execution for a fixed period of time using the HAL Robotics Framework for Grasshopper.
Demo Files:
Requirements to follow along:
- McNeel’s Rhinoceros 3D and Grasshopper, and the HAL Robotics Framework installed on a PC.
Background:
In certain scenarios it may be necessary to have your Robot Wait in its current position. This could be because it’s taking a measurement, a Tool is working or simply because something else is happening in the environment. If the time to Wait is a constant, such as the time required for a gripper to open, then a Wait Time Action is a good solution.
How to:
We can create a Wait Action from the HAL Robotics tab, Procedure panel. The only thing required is the Duration. We can assign a time, say 2 seconds, and remember, if it’s more natural to work in some other unit, the time unit can be changed by right-clicking on the Duration input. The output of this component is an Action which can be merged into any other sequence of Actions you may have. Once that’s merged, we can see in the Procedure Browser that we our Wait Action is listed and when we Simulate the Robot pauses for 2 seconds.
5.2. Wait for Synchronization
Objective:
In this tutorial we’ll create a Wait Action that pauses Robot execution to synchronize multiple machines using the HAL Robotics Framework for Grasshopper.
Demo Files:
Requirements to follow along:
- McNeel’s Rhinoceros 3D and Grasshopper, and the HAL Robotics Framework installed on a PC.
Background:
In certain scenarios it may be necessary to have your Robot Wait in its current position. This could be because it’s taking a measurement, a Tool is working or simply because something else is happening in the environment. If the Wait duration is conditional on another Robot reaching a particular point in its Procedure then a Wait Sync Action is a good solution.
How to:
We can create a Wait Action from the HAL Robotics tab, Procedure panel and switch to the Wait Sync overload. The only thing required here are our Sync Settings. We can create Sync Settings from the Motion panel. It’s important to give our Sync Settings an identifiable name. The output of this component is an Action which can be merged into any other sequence of Actions you may have but given that this is a synchronization Action it only really makes sense if it’s used in more than one Procedure. I have prepared a very simple demo here with two Robots performing a single Move Action each. I’m going to copy and paste my Wait to ensure that the same Sync Settings is used for both Wait Actions and use Wait before Move in one case and after in the other. Once that’s merged and Solved, we can see that the first Robot moves, the other waits until both synchronized Waits are executed and then the second Robot follows. This is a simple way to organize multiple Robots without synchronizing their Motion.
5.3. Create a Loop
Coming Soon
5.4. Create a Condition
Coming Soon
5.5. Custom Actions
Objective:
In this tutorial we’ll use a Custom Action to trigger an existing Robot function using the HAL Robotics Framework for Grasshopper.
Demo Files:
Requirements to follow along:
- McNeel’s Rhinoceros 3D and Grasshopper, and the HAL Robotics Framework installed on a PC.
Background:
When working with a fully integrated Cell or using a Robot with pre-built functionality which isn’t natively supported by the HAL Robotics Framework, you may want add code to your export which calls an existing function in the Controller. We do this using Custom Actions. Common for Custom Actions are opening or closing a gripper, running tool change procedures, starting logging, activating collision boxes, popping up messages to the operator etc.
How to:
We can create a Custom Action from the HAL Robotics tab, Procedure panel. The only thing required here is our Code. This should just be the textual representation of the code that you want to export. For example if you wanted to create a pop-up message on an ABB robot you could write TPWrite “Hello Robot”; and that exact line of code will be exported within your program.
Other than the Alias, which we recommend always setting, the other input is Simulation. This takes in a Procedure which will change how this Action is simulated but won’t affect how it’s Exported. If you know it’s going to take a second for your gripper to close, for example, you could put a Wait Action in your Simulation and the program will pause when simulated but the code won’t contain any Wait instructions.
 Wait for a Time.gh
Wait for a Time.gh